作業効率の追求
設計の村松です。
今回は効率を上げる為の対策についてお話したいと思います。
コロナ禍で在宅勤務を続けさせて頂いており
以前から興味があった本を読んでおります。
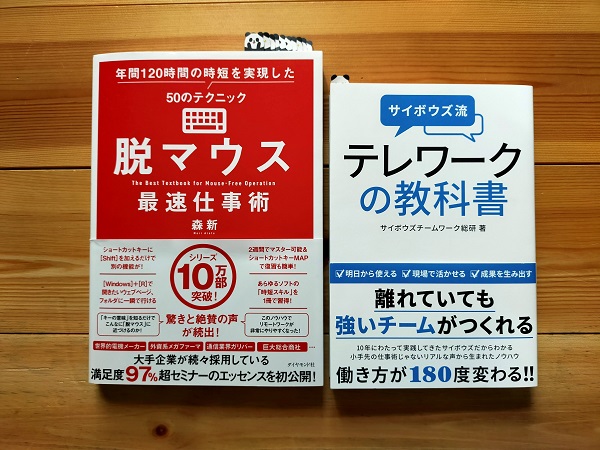
今回は左側の本「脱マウス」最速仕事術のお話をします。
”年間120時間の時短を実現した”につられてしまいました(笑)
以前から「ショートカットキー」を使えるようになりたい!!と思っていまして、
今回の在宅勤務があり背中を押してくれました。
内容としては脱マウスだけで仕事の生産性が上がり、
またキーの意味から理解をしていく事により覚えやすく説明しています。
ctrl+C(コピー)やctrl+V(貼付け)は代表的なショートカットですが、
他にも効率が上がりそうなものを紹介します。
・Windowsマーク+1、2…
タスクバー(画面左下)の一番左を1、2…が起動
・Windowsマーク+D
デスクトップに移動
・Ctrl+P
印刷画面へ
・Ctrl+S
上書き保存
・Fn+←Home または↑PgUp ↓PgDn →End
Excelやブラウザ等で画面のスクロールや行の先頭・末尾への移動
・Alt+←Home または→End
フォルダやブラウザ等の戻る・進む
・Alt+Tab
開いているウィンドウの一覧から最前面にするウィンドウを選ぶ
・Ctrl+Tab
ブラウザのタブ選択右へ移動
・Ctrl+1、2…
ブラウザのタブ左から1、2…に移動
・Alt+F4
開いているウィンドウやアプリを閉じる
・Ctrl+W
ブラウザのタブ(画面上)を一つずつ閉じる
他にも沢山ありますが興味があればyoutubeでも確認出来ます!

キーボードには日本語配列と英語配列があります。
私は日本語配列に慣れている為、こちらを愛用しております。
またノートパソコンにあるタッチパットの操作も時短になります!
指2本で上下に動かすと画面のスクロールになる…
こちらは利用している方も多いのではないでしょうか?
・2本指で左から右へスワイプ
ブラウザなどで戻る
・2本指で右から左へスワイプ
ブラウザなどで進む
・3本指で下にスワイプ
デスクトップに移動
・3本指で右or左にスワイプ
開いているウィンドウの一覧から最前面にするウィンドウを選ぶ
・4本指で右から左にスワイプ
仮想デスクトップ画面へ
・2本指をつまむようにする(スマホ操作同様)
ブラウザや写真などの拡大・縮小
上記のようにショートカットで出来る事もタッチパットで操作出来ます!
パソコン操作中にショートカット&タッチパット操作で
より作業効率の短縮が出来るのでオススメします。
私は左手でタッチパット&ショートカット、
右手でマウスを…状況に応じて操作しております。
たまに操作方法が混乱する時もあります(笑)
ちなみに下記のようにタッチパットは好みで設定変更が出来ます!!
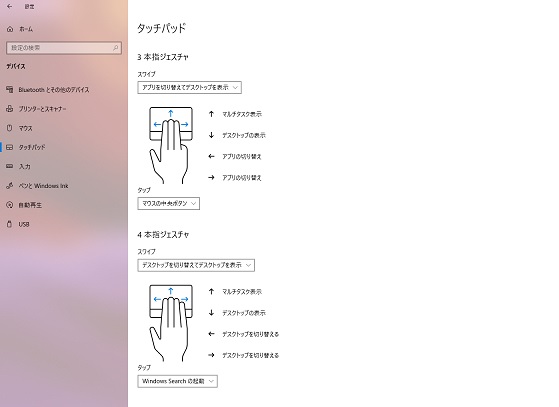
私が普段使用しているJWCADにもショートカットキーが設定されています。
CtrlやAltキーを押さずに「T→伸縮」や「Y→範囲指定」などの
操作が出来るので簡単に始められます。
まだまだ考えながら操作する時もありますが、
覚えるとメリットばかりだと思います。

引き続きショートカットキーをマスターして
年間120時間の時短を実現出来るよう頑張ります!!





